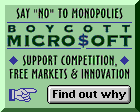This is by NO means a comprehensive FAQ. Just a few common inquiries I've received. I'm undoubtedly wrong about some things. No guarantees. Feel free to with questions, additions, or corrections.
Okay, so, most of this is very outdated in light of the advent of Mac OS X. But I'm preserving this page because there are still a bunch of old Macs floating around, and much of this is general enough to be useful to someone even if he/she's not on the Dartmouth network.
Useful Stuff
- a little note about the keyboard
<-- read this first!
- Force Quit (to exit from a crash)
- Restart
- Interrupt
- Rebuild the Desktop files
- Zap the PRAM
- Throw away preference files
- Restart with extensions disabled
- SCSI ID and termination
- Booting from another volume (floppy,
CD, external hard disk, Zip/Jaz disk)
- Giving more memory to an application
- Reinstalling System software
Network Stuff
- What is AppleTalk? Some terminology
explained.
Hardware:
- Setting up/connecting to the Dartmouth
network
- Identifying
Localtalk/Ethernet ports in your room
- Identifying
Localtalk/Ethernet ports on your computer
- Ethernet
cards
- Connecting
cables
Software:
- Getting hold of network software
- The PUBLIC file server -- what it
is and how to use it
- Stuffit archives -- explanation of the
.sit suffix
- Connecting to other file servers
- Open Transport/Classic Networking
- Configuring TCP/IP control panel (with
screen shots of MacTCP settings)
- Networking a printer
- KeyAccess and the Dartmouth KeyServer
- Sidecar and Too Many Macs (and other
weird Dartmouth extensions)
- Using Blitzmail off-campus
File Servers and File Sharing:
- Enabling File Sharing
- Setting access privileges
- Connecting to other file servers
Decoding files:
- Blitzmail enclosures
- UUundo
Webpage-building stuff
(more to be added to
this section later)
- Making a file available for download
- Making images load faster
- Posting
your page (from the Engs4 webpage) -- Dartmouth's computing
pages also cover this and other web-related things.
Other Sources of Help
When your Mac starts crashing, bombing, hanging, whatever, try the following; some are just shortcuts, others often solve the problem. Don't ask why. I don't really know.
-- Keys on the keyboard [back to top]
The "command" key is the key with the Apple logo and/or
the stylized cloverleaf symbol. The "control" key is
different; it says, well, "control." Don't confuse them,
or you will be chagrined. The "power" key is the key
(not found on all keyboards) with the triangle symbol.
-- Force-Quit [back
to top]
Try pressing option-command-escape at the same time. If it brings
up a box that says "Force <whatever> to quit? Unsaved
changes will be lost" then say yes (at this point, your changes
are lost anyway). Most of the time this does NOT work, and it
just crashes again. If it does work, the program will quit, and
everything will seem okay. But you should restart (from the "Special"
menu) before you do anything else. When this works, it's nice
because sometimes you can save changes in other programs before
you restart, and it's a little better for the system than doing
a harder restart (i.e., the Three Finger Salute or flipping the
power switch. See below.)
-- Restart (the Three Finger Salute
and other methods) [back to top]
Crashing can be a result of cluttered or corrupted RAM. Restarting
clears the RAM. To restart from a crash, press control-command-power
simultaneously. If that doesn't restart it, look for a little
triangle-symbol button on the Mac itself (not the keyboard). It
should be next to a little circle button; sometimes these buttons
are on the front, sometimes the back. Sometimes they're recessed,
and you have to use a paper clip or something to push them. Press
the triangle one. If even THAT doesn't work, turn it off and on
again, but that should always be the last resort because over
time it will shorten the lifespan of your power supply and just
generally de-stabilize things.
New annoying feature of USB Macs: During a crash, your Mac
completely loses the ability to comprehend the existence of a
keyboard. Get used to hitting the triangle button on the front
(or on the side, for you poor iMac owners) a LOT.
-- Interrupt [back
to top]
This is the little round button next to the triangle one on your
Mac. Programmers use it to interrupt a program and type code to
alter/debug it. However, in SOME rare cases, you can use it to
escape from a crash. It works maybe once out of 8 times. Press
it and you should get a blank box with a > prompt. Now you
can enter something known as a finder recovery string. Type
G FINDER
exactly as it appears, with a space between G and FINDER. Then
hit return, and if you're lucky, it'll take you to the Finder
and you can continue whatever you were doing. But again, you should
restart now, to clean everything up.
-- Rebuild the Desktop [back
to top]
The desktop file is an invisible file that helps the Mac remember
the directory hierarchies, the appearance of icons, and other
stuff. Sometimes it, too, gets corrupted (or infected by a minor
virus), and this can affect the operation of some programs. To
rebuild the desktop, restart the Mac and hold down the option
and command keys. Keep holding them down until you get a message
that asks you if you want to rebuild the desktop. Say "okay"
and let it finish. Don't worry about the comments in the info
windows, nobody uses them. Newer versions of the system software
save the comments anyway.
-- Zap the PRAM [back
to top]
PRAM stands for Parameter RAM, which is a chunk of RAM that (you
guessed it) gets corrupted occasionally. However, simply restarting
doesn't clean it up because the Mac's internal battery saves it
even after you restart.To "zap" it (which just means
clear it), restart the Mac and immediately press and hold the
option, command, P, and R keys simultaneously. Hold them until
you hear a second AND third startup "bong." Then let
go and let it boot up from there. Whenever you zap the PRAM, some
settings are lost, like the mouse speed and clock time, and you
have to go into the Appletalk (or Network if you have older software)
control panel and set it back to "Ethernet" if you're
on Ethernet (see below for more info about the network.)
-- Throw away the preferences [back to top]
(Quit the program before you do this). If a particular program
is acting weird, like printing garbage instead of text, or the
window is too big for your monitor (meaning that you can't reach
any of the scroll bars or zoom box!) then try pitching the Prefs
file. Know why? That's right! It gets corrupted just like everything
else. In the System Folder there's a folder called "Preferences."
In that, there are a bunch of small documents which belong to
programs you use. They usually contain the name of the program.
Each application creates a prefs file which remembers basic settings,
like size of the window in the program, or the location of palettes,
or whatever. You won't wreck the program by trashing that file.
The program will make a new, hopefully clean one next time you
run it.
-- Rebooting with Extensions off / invoking
Extensions Manager at startup [back to
top]
Crashes on startup are often indicative of a dreaded Extension
Conflict. Hold down the Shift key until the startup screen is
visible (it'll say "Extensions disabled" or "Extensions
off"). If you had just added a new control panel or extension
when the problem occurred, take it out, because it's probably
the culprit. If you don't suspect any particular extension, always
try removing the third party ones first ("third party"
means that they didn't come with the system software, i.e., they're
not made by Apple). In this context, by the way, "extension"
includes both extensions and control panels. Those cute little
things that let you customize the Mac's appearance are often buggy,
and they try to use the same chunk of RAM as another program or
something like that; this makes the system crash.
In System 7.5 and up, you can use the Extensions Manager control
panel to turn off anything that's not part of the basic system
software. To open EM at startup, hold down the spacebar (this
may only work on 7.6 and up, I'm not sure). Then choose another
set, or turn off what you think is bad. You can do Extension Manager's
job for it if you want, simply by moving things out of their respective
folders and into their "disabled" folders. That's all
EM does when you check or uncheck things. If Extensions Manager
whines about there being two copies of something, then delete
the older one (look at the version numbers). If they're the same
version, delete whichever one you want.
-- SCSI ID and SCSI Termination
[back to top]
If you have peripherals attached to your Mac (like extra hard
drives, a scanner, a Zip drive, a Syquest, an external CD-ROM,
etc.) make sure that they have all been assigned a unique SCSI
ID number. There's a little switch on the back of the device that
lets you choose a number from 0 to 6. Keep in mind that ID 0 is
always the internal hard drive, and if you have an internal CD-ROM
drive, those are almost always set to 3. (The computer's CPU is
7, and you're never given the choice to use that number.) If you
have two devices set to the same number, you're guaranteed problems.
If all the numbers are unique, but you're still having problems,
check that the last device in the SCSI chain is correctly terminated.
Zip drives and some other devices have internal termination (look
for a switch on the back) but usually you'll have to use a big
blocky plug to fill up the empty slot on the last device. If your
last device only has one plug, put the terminator between the
cable and the device. Some Powerbooks require double termination!
Check the manual. If nothing else works, try switching the order
in the daisy-chain or using different cables; some have more shielding
than others (they will be thicker and less flexible, and also
more expensive, typically.) Getting multiple SCSI devices to work
together is basically voodoo.
-- Booting from a diskette/CD/other
volume [back to top]
To boot from a floppy disk, just insert it into the drive and
turn on the Mac. It will automatically boot from the floppy, as
long as the floppy is bootable (i.e., has a viable system on it).
By the way, if you have a floppy where it gets partway through
the startup process and then crashes, then you hit restart and
it tries to boot again, and crashes again, etc. you can get out
of this loop by restarting and holding down the mouse button until
the floppy ejects. To boot from a CD, insert it and turn on the
computer; on some newer Power Macintosh models, you have to hold
down the C key during startup, but on the older ones you'll have
to use the key combination explained below. To boot from another
volume (like a second hard drive, Zip, or Jaz disk), connect the
drive (make sure its SCSI ID is unique) and turn it on. Then turn
on the computer and hold down shift, option, command, and delete
until it starts booting from the external device. Anything you
want to boot from must have a compatible system already loaded
onto it; the system CD that came with your computer will always
work, or you can copy your system folder to a Zip or external
drive for future emergencies.
-- Giving more memory to a program
[back to top]
Sometimes programs crash because they run out of RAM. You can
allocate more memory to a program by clicking on the icon of the
application (make sure it's not running while you do this) and
selecting "Get Info" from the File menu. There are two
boxes at the bottom of the window, "Minimum" and "Preferred."
Make "Preferred" larger than it was. Naturally, you
can't hand it more memory than your machine actually has; in the
Finder, go to the Apple menu and select "About this Computer."
Look for "Largest Unused Block" -- don't set the memory
any higher than that number. And don't come too close to it (within
about 1000k), for reasons I'm not going to explain here. Keep
in mind that if you don't have much RAM, and you give most of
it to one or two programs, other programs won't want to run at
the same time. You'll have to quit one to use the other.
-- Reinstall the system / Clean install
[back to top]
This is kinda drastic, but it's also a pretty effective fix. Take
your system CD or floppies and boot from them. Reinstall everything
from the installer program. The installer knows to replace the
basic software without deleting your extra extensions, so you
don't have to go grab everything off of Public again. This is
a simple reinstall, or "dirty install," because it retains
what may be problematic garbage from your old system folder. However,
the things that get replaced are often the ones causing grief,
and you don't have to start over from square one getting your
settings all configured the way you like.
A "clean" system install makes a new system folder and
renames the old one. Hold down shift-command-K in the Installer.
This will bring up a box asking you if you want to do a clean
install. (On newer OS versions, "clean install" is an
option in the "options" section.) The advantage of doing
a clean install is that you can drag only certain extensions and
control panels into the new folder to test them, which might be
easier than dragging all the other ones OUT of the old folder.
But more importantly, doing a clean install prevents the risk
of retaining a corrupt System file; if the file is corrupt and
you install a new one on top of it, using the conventional install
option, the installer might write around the corrupt bits and
bytes, so you'd be right back where you started.
What is AppleTalk? [back to top]
Paraphrased from an Epson manual: AppleTalk is the local area network protocol developed by Apple Computer, Inc. as a standard for Macintosh computer communication. LocalTalk (or Ethernet) provides the physical link between devices and computers over the network. LocalTalk hardware is built into every Macintosh and Apple IIGS and requires the appropriate twisted pair cabling (four-conductor phone cord) to activate. Ethernet/Ethertalk is either built-in (on newer models of computers) or can be added via a card which plugs into an expansion slot in your computer.
How do I set up my Mac to use the network? [back to top]
It depends. First of all, you gotta know what kind of network connection you have in your dorm room.
Well, how do I know?
The rule is this: red port = LocalTalk, blue port = Ethernet. Some dorms still have only LocalTalk, which is slower. In fact, some dorms still have the REALLY old four-prong connectors, which I think were personally installed by Eleazar Wheelock. Those are LocalTalk, too. Kiewit has adapters for these connectors. If you have the blue port, USE IT. You need to have the right cables and connectors and stuff, but Kiewit should have provided you with what you need if you bought a computer through the school. If you brought your own Mac, you have to track the stuff down yourself.
Okay, I have Ethernet in my room. Now what?
For the Ethernet connection, you have to know whether or not your Mac has built-in Ethernet. Look for a little picture above a port, that looks sort of like <...> If you see that, you have Ethernet already. Now, the port itself can look like one of two things. If it looks like an extra-wide phone jack, then all you need is the network cable, which looks like (duh) an extra-wide phone cord. If the port looks like something else (like a miniaturized monitor port, sort of), then you have to get an absurdly expensive little transceiver box from the Computer Store. It has a small tail that plugs into the <...> port on the Mac, and then a network cable (the one that looks like a fat phone cord) plugs into the little box and its other end goes to the blue port on the wall. The advantage to having this box is that it has four tiny lights that flash like crazy when you're connected. I like that.
I don't have Ethernet compatibility. What now?
Find out from Kiewit if there is an Ethernet card available
for your Mac. If you're willing to cough up the money, get it.
I can't get an Ethernet card, for whatever reason.
Okay, now if you don't have Ethernet, then you have LocalTalk. You gotta have a different little box, this one less expensive. Only two lights this time. It has a short cable coming out one end; this plugs into the printer port on the back of your Mac. Then, a regular old phone cord (make sure it has four wires, not just two! Look through the plastic tip and count) goes from the little box to the red port on the wall. Do NOT plug it into the Mac's modem port, even though that seems more logical. The printer port is the one with a picture of a printer above it. If you have an actual printer, then you plug THAT into the modem port, unless it requires Appletalk...see the section on networking your printer. If you have a modem TOO, then you've got a problem...there's a gadget called "Port Juggler" that can help you, I think. I don't know how much it costs or if it's still made at all. Check a copy of some mail-order catalog like MacConnection or MacWarehouse. (Well, actually, there's this other option, which is to network your printer, if it is networkable...I'll get into that later.)
Fine, all the cables are plugged in. Am I through? [back to top]
Of course not. Now that we've covered hardware, on to the software. You gotta have several control panels and a slew of extensions to be part of the network. The Apple system extensions that enable networking can most likely be installed from the system CD or diskettes that came with your Mac; if you got your computer from Kiewit, then they should already be installed.
The extensions needed for Dartmouth can be found on Public*; look under "Setup for New Macs." (You only need the basic Apple networking extensions to connect to Public, but you need the other ones to do Blitzmail and other stuff.) There should be a folder in there called "System Folder Additions" -- you need everything in it, pretty much. The folders within will tell you where to put everything.
* Addendum -- these days, you can just copy and run the "Setup" program and it'll put the right things in the right places. Kiewit also sells a CD with the setup bundle on it if you can't or don't want to use Public. Also, please copy Setup to your hard drive before you run it. If you run it from Public, over the network, then you are a Network User from Hell. Seriously, it slows down everyone else and makes your installation take approximately 42 trillion times longer than it should.
What is PUBLIC and how do I use it? [back to top]
PUBLIC is the name of Dartmouth's public file server. It's accessible from campus only, not from the internet. <-- WRONG! You can get to Public by FTP now. See below...
Most of the software you will use is located on Public. You use it like you would use an external hard disk or Zip drive -- when you see something you want, just drag-copy it to your own drive (there are some exceptions, but they're minor).
To connect to Public, you have to have all your cables plugged in correctly, and AppleShare must be installed in your system (it's one of the basic Apple things that comes on your system CD). It's probably already there -- open the Chooser from the Apple menu and look for the AppleShare icon. (If you don't see Appletalk zones, check your settings...see the Setting Up Networking sections before and after this one. Yes, the order here is screwy, but each section is based on the others...it's a paradox...sorry.) Once zones are visible in the Chooser, do the following (in order): 1-in the Chooser, select the AppleShare icon. 2-in the list of zones, scroll down and double-click "Hosts." 3-select "connect as Guest" and hit OK. 4-Double-click "Dartfiles." Now PUBLIC should appear as an icon below your hard drive. If you got your computer from Kiewit, there is probably an alias to Public in the Apple Menu, which you just double-click to connect. But it's good to know how to get there if you lose your alias. You can make an alias yourself once you've connected to Public -- select its icon, go to the File menu, and select "Make Alias" and then put that wherever you want.
To connect to Public over FTP:
You need Fetch (ftp client) and you either have to be dialed in
to Kiewit, or you have to log in using your Blitzmail name and
password. You run Fetch and enter the following:
Host: public.dartmouth.edu
User ID: your Blitzmail name
Password: your Blitzmail password
Directory: (blank)
If you're dialing directly into Kiewit, as opposed to Joe Blow ISP, then you don't have to enter your user ID or password. Just leave 'em blank.
You'll see an ugly ftp listing of the contents of Public. It's harder to navigate because you don't get to see the icons and such, but you can still download anything.
Why do some files have a .sit and/or .hqx at the end? [back to top]
Often you'll need to unStuff (decompress) the files before you can use them. A program called Stuffit Expander (which is freeware) can do that for you. Once you've unStuffed a file, you can throw away the Stuffed part. A Stuffed archive can be unStuffed any number of times -- unStuffing does not alter the original archive. Stuffit Expander will also decode binhexed files (the ones with .hqx). Binhexing is an encoding that keeps a file from becoming corrupted when it's transferred from one system to another...I don't know why or how.
How do I connect to other file servers? [back to top]
Pretty much the same way you got to Public (the normal way, not by FTP). Each zone has the potential for servers (depending on whether people use their computers for that...see the File Sharing section later in this document). Zones are typically self-explanatory -- if you live in Topliff, your zone is "Topliff." Some servers may require a username and password before you can log on (this has to be set up by the server's owner beforehand). Or they may have guest access enabled, in which case you can connect just like you did with Public. Each Mac can be one and only one server, though a server can have multiple server volumes -- for example, someone could have several folders with different access privileges, and they would all appear as separate volumes when you connect (even if the computer only has one actual volume, i.e., one hard drive).
Why are there two different pairs of networking control panels? [back to top]
Just to make things even MORE complicated, there are two kinds of networking protocols for the Mac: Classic Networking and Open Transport. Under Classic Networking, the two control panels are called Network and MacTCP; in O.T., they're called Appletalk and TCP/IP. It's better to have O.T., for two reasons: it's more efficient (don't ask me why, that's just what Apple says), and it's far easier to configure than Classic. If you have Classic, but you're running a Power Mac with system 7.5, it's recommended that you install Open Transport. You also need to have AppleShare software installed; again, if you got the Mac from Kiewit, it's already set up, and if not, then you can install the software from your system CD or floppies. I'm not going to go into detail about that part. If you're REALLY stuck and the help desk is unavailable, email me. On Public, go into the Third Party Support - Apple - Communication and Network folder, and poke around until you find a file called "Open Transport Installer" or whatever. Get the latest version.
Okay, I have the software. What
do I do with it? [back to top]
So then, once the software is installed, you have to configure
it. Read on.
What do I do first?
Go to the Control Panels folder and look for either the "AppleTalk" or "Network" control panel. Whichever one you find, open it and set it according to what kind of connection you have, i.e., select "Ethernet" or "Ethertalk" (use trial and error to determine which one works) if you're on Ethernet, or "Printer port" if you're using LocalTalk. Last thing -- go to the Chooser and make sure Appletalk is set to "active." (Little button on the lower right-hand portion of the Chooser window.) If all is right, you should see a list of "zones" on the left-hand side of the Chooser window. If you don't see the zones, close the Chooser and open it again. If this is the first time you've ever done this and you're on Ethernet, restart your Mac and look for zones in the Chooser. If at any point during this procedure you get a message saying something like, "Appletalk cannot be enabled" or "an error occurred...switching to built-in Localtalk port" (only applies if you have Ethernet) then odds are that your cables are improperly connected or loose. Check 'em, restart, and try again. Now you have to figure out the TCP/IP settings...
I have Open Transport.
Good. Go to the TCP/IP control panel and do the following:
- go to the "Edit" menu and select "User mode"
- select "Advanced" and hit ok
- set "connect via" to "Ethernet"
- set "configure" to "Using DHCP Server"
- don't type anything in "DHCP Client ID"
- for "starting domain name" type "dartmouth.edu"
- don't type anything in "Ending domain name"
- for "Additional Search domains," you don't need to
type anything unless you know you are going to be frequently visiting
websites on a different sub-domain like cs.dartmouth.edu or thayer.dartmouth.edu.
Putting those in the Additional Search domains box simply means
that you don't have to type the whole URL in your browser. Big
hairy deal.
- in "Name server address" type 129.170.16.4
and hit return, then right below that, type 129.170.17.4
- Click the "Options" button in the lower right corner (only appears when user mode is "Advanced") and configure it to look like this (NOTE that when troubleshooting network problems, you can toggle the "load only when needed" setting, to force TCP/IP to be enabled regardless of whether an app is trying to use the network; BUT, it's preferable to leave it as only when needed, otherwise the system can hang for a long time at startup.)
For "configure," you can alternatively select "Using BootP Server" but then you probably need to type in the subnet mask manually, which is:
255.255.255.0
But don't type in the router address unless you just want to be geeky and you're sure you know what it is. BootP and DHCP are supposedly interchangeable for our purposes. Don't bother trying BootP unless DHCP doesn't work...and in that case, it's likely that neither one will work.
If, for some reason, neither of those settings work, then try these:
Go to the TCP/IP control panel and do the following:
- go to the "Edit" menu and select "User mode"
- select "Advanced" and hit ok
- set "connect via" to "AppleTalk (Mac IP)"
- set "configure" to "using Mac IP server"
- set "Mac IP Server Zone" to "Hub" (not "Hubs")
- follow the rest of the steps from the settings above.
Well, what if I have Classic Networking? [back to top]
Then sucks to be you. Well, not really. With Classic Networking, you have to enter all sorts of cryptic stuff in the "MacTCP" control panel. Click here for screen shots of these settings. (Don't worry if yours don't look exactly the same -- change whatever it lets you change and ignore the rest.) The "Network" control panel is pretty easy, though; pick Ethernet or LocalTalk, whatever applies to you. If you have a choice between "Ethertalk" and "Ethernet," use trial-and-error to figure out which one works. Probably "Ethertalk." I don't know what the difference is between the two.
You said something about networking
a printer. [back to top]
Oh yeah, that. If you've got an extra LocalTalk port in your room,
and another little cheap box with two lights, AND if your printer
is networkable, then you can connect the box to your printer and
run the phone cord to the spare LocalTalk port. Then, in the Chooser,
you have to set up the printer driver software for Appletalk.
This varies with the software. Sometimes there's a second printer
icon that says "appletalk" or "AT" or something.
If your printer is an Apple Laserwriter, then you just use the
LaserWriter 8 driver, the same one you use for printing to the
Kiewit Public printers. However, the downside of this is that
EVERYBODY has that driver and therefore EVERYBODY can see your
printer and print to it, if they want. You can use "Apple
Printer Utility" (available on Public) to name your printer
something that will indicate that it's not public. That's how
I did mine and I haven't had a problem with people printing to
it without my permission. Again, this is only a concern if you
have an Apple Laserwriter; other printers use their own software
drivers, and only you can see your printer on the network, unless
someone else happens to have that exact same model on the network.
I've heard that there are programs that require a password to
use a printer; however, I've never seen a non-commercial program
to do this, and I don't feel like forking over the bucks. (If
anyone knows of a freeware or shareware program, please email
me with info!) For some Apple StyleWriters that don't have networking
capability, it's possible to connect the printer to two computers
in a daisy-chain where the computer connected to the printer acts
as a server for the other computers to send data to the printer.
But, I've never done this, so you're on your own in this case...RTFM.
These days, LocalTalk is being phased out. In which case you may be able to do the same kind of thing with a second Ethernet port...depends if your printer speaks Ethernet.
And now all you young whippersnappers have USB printers. Apparently, with OS 9.1, you can share your USB printer across the network. But I don't know USB very well yet because I am still in the stone age with a non-USB Mac. So deal!
What the heck is "Sidecar?" And "Too Many Macs?" And all these other extensions? [back to top]
Sidecar has something to do with the KClient stuff. There are parts of Dartmouth's web site and other network services that are only accessible to students or staff; if you try to go to one of these pages, it'll ask for your Blitzmail login and password. It authenticates your identity with a very secure...thingy, called "Kerberos." Then, a little tiny window with your name in it "floats" on your screen. This is your "ticket." If you close that little window, you're no longer logged in. You can also log in using the "Login..." command in the the padlock menu next to the Balloon Help menu. Anyway, Sidecar somehow regulates the issuing of tickets or something, and it needs to be running when you mess around with Kerberos. Too Many Macs is a little Dartmouth hack extension that enables a Mac to list more AppleTalk zones that it was originally programmed to see, and you probably don't need it anymore, but I'm not sure. Some other extensions demystified: Gatekeeper Aid -- this has to do with virus protection, and it's totally obsolete. Get the latest version of Norton Antivirus for like 7 bucks from Kiewit. KClient -- Kerberos authentication doodad, you need it for DCIS and some Dartmouth web pages. KeyAccess -- see next section. KSP -- um...I think you need this for DarTerminal. But possibly for other stuff, too. Infospeak -- I don't know exactly what this does, but you gotta have it to use DCIS -- NOT! It too is obsolete because DCIS has been totally revamped and is much cooler now. God I'm old.
I can't get to the KeyServer. WTF? [back to top]
KeyAccess is an extension you need in order to run Keyserved applications. Basically, Kiewit made an agreement with various software companies to alter their programs so they can only be used on the Dartmouth network, which theoretically means they can only be used for academic purposes (ha ha ha) which is why we all get to use slick programs like Photoshop and Filemaker for free. (But Microsoft pulled their Keyserver license a couple years ago, which is why now, you have to buy Word if you want to use it even if you're a lowly poor starving student. Further evidence that Microsoft is wholly evil.) If you don't have KeyAccess loaded, then when you go to run a Keyserved program, it can't check out a virtual key for you, so then it won't run. Keyserved programs can only get to the Keyserver when you're connected the campus network. So don't bother copying Photoshop to take home. If you're on the network and you can't run a Keyserved app, make sure the KeyAccess extension is in your extensions folder and you've rebooted. Go to the Chooser and select KeyAccess, then find AppleTalk zone "Kiewit." Click on "Dartmouth Keyserver" and log on. It should then log you on every time you start up your computer.
Another cool thing I just learned about: if you're on a part of the network that doesn't allow AppleTalk communication to the Kiewit servers, which is the situation over here at ISTS, then you can still use the Keyserver. Simply select "KeyAccess" in the Chooser and hit the "configure" button. There's a checkbox that says "IP Host:" Check that and type in "keyserver.dartmouth.edu" (no quotes), then hit the little "Log On" button, then hit "ok" and close the Chooser. You're now connecting to the Keyserver over IP instead of AppleTalk. Keep in mind, you still have to be on the Dartmouth network or dialed directly into Kiewit in order to get to the Keyserver -- in other words, you can't use it from Joe Blow ISP. That would pretty much defeat its purpose.
How do I use Blitzmail from off-campus? [back to top]
There are several ways to access Blitzmail off-campus. One
is to get a UNIX account (on nimbus, formerly known as coos) and
use TextBlitz (on nimbus you log in and type "blitzmail"
-- I don't know if it's the same command on other machines). But
TextBlitz really bites (you can't see your folders, for example),
so do this only if you can't use anything else or have a _really_
slow connection. If you're spiffy enough to run an X-windows client
like eXodus on your Mac, then theoretically you can use the graphical
(but still crappy) UNIX Blitzmail program...but this is getting
way too far into the realm of things I cannot fathom, and if your
UNIX emulator can see the network, your Mac should be able to
as well. So, on to the other methods of using Blitzmail.
The first requires a connection with TCP/IP access (such as a
PPP dialup with an internet service provider, or a LAN at another
college campus -- any connection that allows you to use things
like Fetch or Netscape). Then just use Blitzmail (version 2.5.x
or 2.6.x for PCs) as you would on campus. If you connect to the
internet through a proxy or something like that, and it doesn't
work, then use Textblitz or NetBlitz (read on).
Another way to access Blitzmail from off-campus
is to use the web. I recommend NetBlitz, an excellent WebBlitz alternative created and maintained by "Freshman Dave" Marmaros '01.
(make sure your browser is set to accept cookies). There is a
web interface that's very similar to the Blitzmail application,
and most of its functionality is pretty intuitive.
How does File Sharing work? [back to top]
[OS8.x instructions still to come...the procedure is very similar,
so if you're feeling brave try to muddle through this System 7.x
stuff and adapt it to the newer OS. I think the biggest difference
is that all the relevant control panels are now blended into one
"File Sharing" control panel, which makes a lot more
sense.]
It's kinda confusing. You go to the "Sharing Setup"
control panel and enter your name (which you'll use to log in
when you connect to your Mac over the network), the Macintosh's
name (which is what will show in the list of servers for your
Appletalk zone) and a password. FILL IN ALL THREE OF THESE FIELDS.
And try to use a password that's hard to guess, like, NOT your
name or the computer name. Otherwise you might inadvertently make
your entire hard drive accessible to anyone on the network. Then,
in that same control panel, turn File Sharing on (it might take
a minute or so). You can also turn on Program Linking if you want,
which allows you to run programs on your hard drive from over
the network; but in reality, this is so slow, it'll often crash
your Mac. Close that control panel and go to the Finder. Now,
if you want to share certain folders on your hard drive, just
click on their icons and select "Sharing..." from the
File menu. It'll give you a bunch of choices regarding the accessibility
of that file. THIS IS WHERE MISTAKES ARE MADE. BE CAREFUL. Click
the box that says "Share this item and its contents."
Now a bunch of other options will light up. The slot that says
"owner" should match what you entered in Sharing Setup.
Unless you don't trust yourself, check all three boxes; now you
can log on to your drive, and do whatever you want with its contents.
(Actually, I think that as owner, you can log on as soon as you
turn on File Sharing in the control panel, but it's probably a
good exercise to fiddle with the Sharing privileges anyway, just
in case someone had already set them up a certain way some other
time. Sometimes the Mac will remember those configurations.)
What about other people's access privileges?
Now, go to the "Users and Groups" control panel. This is where you can create a login and password for one person or a whole group of people to use, so you can limit their access to certain folders only. You can also enable or disable guest access by double-clicking the <guest> icon. Guest access means that anyone can log on to your Mac without a name or password! Be careful. When you share an item, you have the option of making it accessible to certain users or groups, or to "everyone." If you've enabled guest access and you make something available to everyone, then that means that ANYBODY on the network can log on to it! Of course, you can make it so that no one can make changes, but be careful that you know exactly what kind of access you're enabling when you share an item. You can test it by going to another computer and trying to hack your own Mac. Keep in mind that you CANNOT test your settings from your own Mac, because it won't appear on the network -- it knows who it is, if that makes sense, so it won't log on to itself. If you've shared a bunch of folders within a folder, and you want them to all have the same access parameters, then you can accomplish this by sharing the enclosing folder and clicking the box that says "Make all enclosed folders like this one."
How do I decode enclosures in Blitzmail when they're sent from outside Dartmouth? [back to top]
NOTE -- Blitzmail 2.5 (and 2.1 to some extent) handle enclosures pretty well. The following (complicated) instructions apply only to older versions.
Decoding attachments with older versions of Blitzmail is sort of a pain, but it can be done. What usually happens is you open up the message, and you either see some readable text and then a bunch of gobbledygook, or you get a warning that says the message is too long to be displayed. Well, the reason that the "message" is too long to be displayed is that the attached file has been turned into this stream of textual characters (encoded) so that the email system can understand it. So you have to undo that to get at the actual file. Here's how to do it.
Open the message (don't worry if you get the warning that says it's too long). Then go to the File menu and select "Save message...". It will save the entire message (including the encoded file, even if you can't see it all) as a Microsnot Word text file. Don't open it in Word, that won't accomplish anything. Now, you have to have some small utilities (available on Public); these are called "MPack," "Base64," "UUndo," and you might also need "epsConverter," but I've never tried to decode an EPS. (If none of the others work, try it.) Now that you have these utilities (unStuffed of course), take your Word file and drag it onto MPack and let go. It should bring up a box that says "Files to decode" and it'll show the name of the Word file. (If this doesn't happen, don't worry, that's why there are other utilities -- keep reading.) Click on the name of the file and hit "Decode." Then it'll think about it for a minute, and ask you to save another file. THIS is the actual thing that was enclosed. (It may default to a name different from that of the original message, because the file is separate from the note with which it was enclosed). After you save that, you should be able to work with the file normally, unless it got corrupted in transit. If MPack says that it can't find anything to decode, quit MPack and try dragging the Word file onto one of the other utilities. Just keep trying until something works. There are several different kinds of encoding, and supposedly you can tell what kind was used by looking at the top of the gobbledygook -- it's supposed to say Base64 or whatever, somewhere in all that gibberish. But MPack *usually* works, so I just try that first.
If the attached file happens to be text, then Blitzmail just appends it to the message. In other words, it takes the words out of the file and sticks them in the actual email message, just as if they were typed in there by the sender. In that case, you don't need to decode it. But if it's too long to be displayed, just save the whole message and open it in a word processor.
By the way, when you send enclosures outside of Dartmouth,
old Blitzmail automatically uses Binhex encoding. In Blitzmail
2.1 and newer, you can send MIME attachments. This is more compatible
or faster or something.
UUundo exposed [back
to top]
If you've ever messed around with Usenet News (which isn't really
"news," it's more like assorted bulletin boards), you
might've seen "binaries." These are encoded files --
pictures, applications, whatever -- that are uploaded to the news
server in a format that it can understand. Well, you can decode
binaries with UUundo! In fact, I don't know how Internews handles
binaries, but Newswatcher (freeware) displays a little icon that
you simply click when you want to decode the binary data. If you
place UUundo in the folder with Newswatcher, it'll decode automatically!
This saves you the trouble of saving the message to disk and having
to separate the binary data from the plain text. You can get Newswatcher
from Public or on the net. Internews may be fine, but I think
it sucks, and I hate the annoying "pay the shareware fee
or I'll expire" message that pops up every time I touch the
damned thing. Oh yeah, sometimes stuff is encoded in a different
format in a news message, and MPack or Base64 can usually handle
that...same procedure as decoding Blitzmail enclosures.
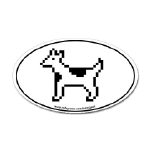 Get Euro-style oval stickers for Geeks!
Get Euro-style oval stickers for Geeks!

NEW -- the "magic/more magic" light switch cover!
How do I make a file available to download from my web page? (i.e., someone clicks a link on my page, and a file is then downloaded to the user's computer) [back to top]
Find DropStuff (shareware) on Public or on the internet. This program is the opposite of Stuffit Expander -- you drop a file onto it, and it Stuffs it. Open DropStuff and under Preferences, find the area related to Binhexing. Check the box that says convert to Binhex. When you drop the to-be-downloaded file onto DropStuff now, it should make two archives: one that has .sit and one that has .sit.hqx. For example, if I want to upload Snood to my homepage directory and make a link that will download it to a user's machine, then I would take the Snood program, and after changing the preferences as previously stated, drop it onto the DropStuff program. It would create two files, one called "Snood.sit" and one called "Snood.sit.hqx". Take the one with the .hqx suffix and put that in your homepage directory, then link to it as though it were a webpage. Clicking on the link should bring up the little Save window with a progress bar. If you have problems, check that the program you use to upload files (Fetch, probably) has its prefs set to automatically pick the upload encoding. I think this is the default; if Fetch's preferences window scares you, drag its preferences file out of your system folder's "Preferences" folder, re-launch Fetch, and try again. I believe it is possible to let Fetch do the Binhex encoding for you as it uploads a plain file -- I don't know that for sure, but I know that the method outlined above does work.
How can I make an image on my page load faster? [back to top]
In no particular order, here are some solutions:
1. Make it smaller.
2. Use fewer colors.
3. Decrease the image resolution. Keep in mind that monitors will
only display an image at 72 dpi (dots per inch) so it's pointless
to use hi-res graphics on a page, unless you want people to download
them and use them for something besides a web page. In that case,
save the hi-res version as a downloadable linked file, and use
a low-res version on the page.
4. Increase the compression. This only applies to JPEGs; GIFs
do not use compression. A JPEG can be compressed a lot before
noticeable degradation occurs. Look for squareness ("pixellation")
-- if it bothers you, use less compression, but use as much as
you can stand. Keep in mind that every time you mess around with
a jpeg and re-save it, it recalculates the compression again,
so it will lose some integrity.
5. Decrease the bit depth. If your graphics program gives you
the option, and if you only used a few colors, save at 8 bits
instead of 16 or (gawd) 32.
6. In animated GIFs, use fewer frames, make sure they're optimized,
or apply any of the above suggestions to each frame. Or don't
animate.
I will continue to update this FAQ, so check back and don't forget to reload. Make sure the safety's on, hee hee, duh...Please email me with questions, additions, or corrections. Especially corrections! I hope this is helpful -- if it is, I'd love to hear about it.
Much information is available at the Kiewit Help Desk, and the Computing Services webpage has lots of info as well. If you're really determined, check out Macintosh FAQs, a fairly comprehensive collection of Mac-related FAQs that are probably all much better than this one.
If you're having problems with a peripheral device or a specific software program, visit that company's web page (usually "www.companyname.com," use a search engine to find it otherwise) and look for a section on "known issues" or "tech support" or something along those lines. Companies often have very up-to-date bug reports or software patches you can download.
For in-depth information on Apple products, visit Apple and go to support. If your product is very new, like the iMac, then look for a section devoted solely to that product. If you can't find the answers you need, or you have an older product, visit Apple's Knowledge Base . This is a huge database of technical support information going back more than ten years, and you can search it to see any document containing the word(s) you choose, much like an Internet search engine. Try lots of different combinations of words in your searches -- if you turn up zero results, be less specific.
If all else fails, use your favorite Internet search engine. (Metacrawler used to be my favorite -- it sends your query to several other major engines and gives you the top ten results from each. Very nice, very parasitic. But really there's nothing better than good old Google.)